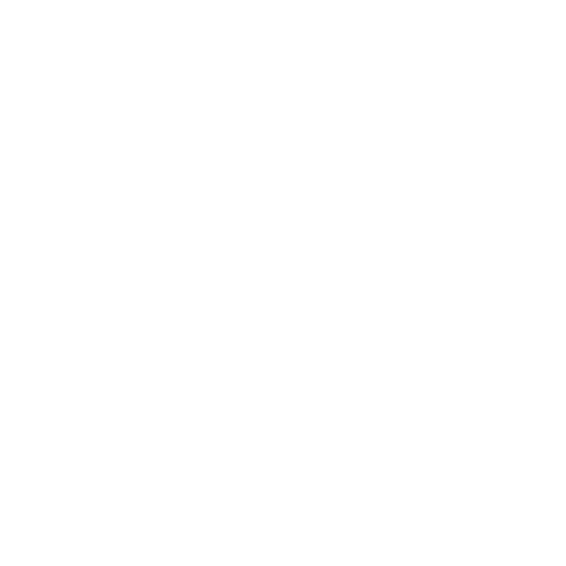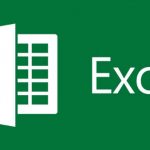استفاده و گذاشتن علامت تیک در اکسل (Excel) برای بسیاری از مشاغل مانند حسابداری و انبارداری و … مفید است، همچنین تمام افرادی که با جدول اکسل کار می کنند روش های گوناگونی برای گذاشتن تیک در اکسل را انتخاب می نمایند اما ما امروز آسانترین نحوه قرار دادن گزینه تیک و تغییر شکل آن در اکسل (Excel) را به شما آموزش خواهیم داد.
نحوه قرار دادن گزینه تیک و تغییر شکل آن در اکسل (Excel)
علامت تیک در اکسل برای نشان دادن اینکه یک کار مشخص انجام شده است یا خیر، استفاده می شود. اما سوال بسیاری از کاربران این است که علامت تیک در اکسل کجا قرار دارد؟ و در اکسل چگونه تیک بزنیم ؟ در واقع استفاده از علامت تیک کاربردهای بسیاری دارد و در ادامه چند روش ساده برای درج علامت تیک در اکسل را در کنار هم مرور می کنیم.
مطلب پیشنهادی: جهت نمایش شیت ها در اکسل را چگونه تغییر دهیم؟
قرار دادن تیک در اکسل
یکی از سادهترین و سریعترین روشها استفاده از Copy/Paste است، شما می توانید از هرکجا علامت تیک و یا ضربدر را کپی کرده و آن را در اکسل وارد کنید به سادگی و بدون هیچ کار پیچیده ای علامت تیک را کپی کرده و فایل اکسل خود را باز نمایید سپس با کلیک راست علامت تیک را در کادر دلخواه خود وارد کنید؛ ما برای راحتی کار شما دو نوع تیک و ضربدر را قرار دادهایم که از آنها نیز می توانید استاده کنید.
✕ ✖ ✓ ✔
گذاشتن تیک در اکسل با کلید میانبر کیبورد
در ویندوز به راحتی می توانید با چند کلید ساده تیک ضربدر و هر علامت دیگری را انتخاب کنید، برای اینکار ابتدا فونت اکسل را بر روی Wingdings 2 قرار دهید سپس اندازه فونت در سایز ترجیحا ۱۲ قرار داده و برای زیبا تر شدن تغییر رنگ تیک در اکسل رنگ فونت را سبز انتخاب کنید سپس کنترل میانبر Shift +pرا بزنید و مشاهده خواهید کرد که تیک شما اعمال شده است، برای علامت ضربدر نیز همین روند را در پیش بگیرید و به جای کلید میانبر قبلی کلید Shift+o را فشار دهید مانند تصویر زیر:



برای ایجاد ضربدر از رنگ قرمز استفاده کنید، بعد از اتمام کار زدن علامت تیک در اکسل برای ایجاد تیک های بیشتر می توانید تیک و ضربدری را که درست کردید را کپی کنید و در سلول های دیگر اکسل وارد کنید برای Copy/Paste کردن هم می توانید از کلید میانبر Ctrl+c و برای الحاق کردن آن Ctrl+v را انتخاب نمایید و گزینه تیک در اکسل را فعال کنید.
استفاده از Symbol برای درج علامتها در اکسل
سمبل تیک در اکسل به راحتی در دسترس است کافی است همانطور که در تصویر مشاهده می کنید قبل از هر کاری ابتدا بر بروی سلول یا کادر مورد نظر کلیک کنید سپس در قسمت Insert گزینه Symbol را انتخاب کنید.
سپس در پنجره باز شده چک باکس در اکسل فونت Symbol را انتخاب کنید و در شکل های گوناگون علامت تیک را بزنید.
در پنجره symbol شما توانایی قرار دادن مربع در اکسل و یا علامت خط تیره در اکسل و حتی علامت ستاره در اکسل را به سادگی خواهید داشت.
حتی می توانید در همین پنجره فونت Wingdings 2 را انتخاب کنید و تیک های دیگری نیز انتخاب کنید اما در نهایت انتخاب نوع این تیکها و روش درج آنها بستگی به انتخاب و کاربرد آن برای شما دارد.



گذاشتن علامت تیک با استفاده از فرمول CHAR
روش دیگر درج تیک در اکسل استفاده از فرمول است، برای این کار ابتدا مانند روش های قبل فونت را تغییر می دهیم به Wingdings زیرا در حالت عادی با اعمال فرمولها با این شکل مواجه می شویم (ü)، به همین دلیل ابتدا فونت را تغییر می دهیم سپس برای وارد کردن علامت های مختلف در اکسل فرمولهای زیر را در سلول وارد می کنیم.
فرمول (CHAR(252= برای درج علامت تیک
فرمول (CHAR(254= برای درج علامت تیک داخل باکس
فرمول (CHAR(251= برای درج علامت ضربدر
فرمول (CHAR(253= برای درج علامت ضربدر داخل باکس

این روش معمولا برای استفاده در فایلهایی که تعداد سلول های زیادی دارند و جمع تیک در اکسل که امکان کپی کردن تیک وجود ندارد مناسب تر است.
درج تیک با فعال سازی اصلاح خودکار (Autocorrect)
اکسل و برنامه های مشابه ویژگی به نام اصلاح کلمات را دارند به عنوان مثال شما اگر کلمه helo را تایپ کنید کلمه Helloبرای اصلاح تایپ خواهد شد از این ویژگی می توانید برای تسریع در کار استفاده کنید و هر زمان نیاز درج تیک در اکسل را داشتید اکسل به طور خودکار این کار را به راحتی برای شما انجام خواهد داد.
برای اینکار مانند تصویر ابتدا به بر بروی file کلیک کنید و سپس گزینه Options را انتخاب کنید.

حال در پنجره جدید از بین گزینه های زیر گزینه Proofing را کلیک کنید.

بعد از این کار، در سمت راست این پنجره گزینه Auto correct options را مشاهده خواهید کرد که باید بر روی آن کلیک کنید.

حال به پنجره ای به شکل زیر راهنمایی می شوید. به محل کادر قرمز توجه کنید برای مرحله آخر شما باید در قسمت replace با حروف بزرگ تایپ کنید CMARK و در قسمت جلویی این کادر نیز این تیک ✔ و یا تیک مورد نظر خود Copy/Paste کنید.

حال Add کنید و گزینه OK را بزنید.